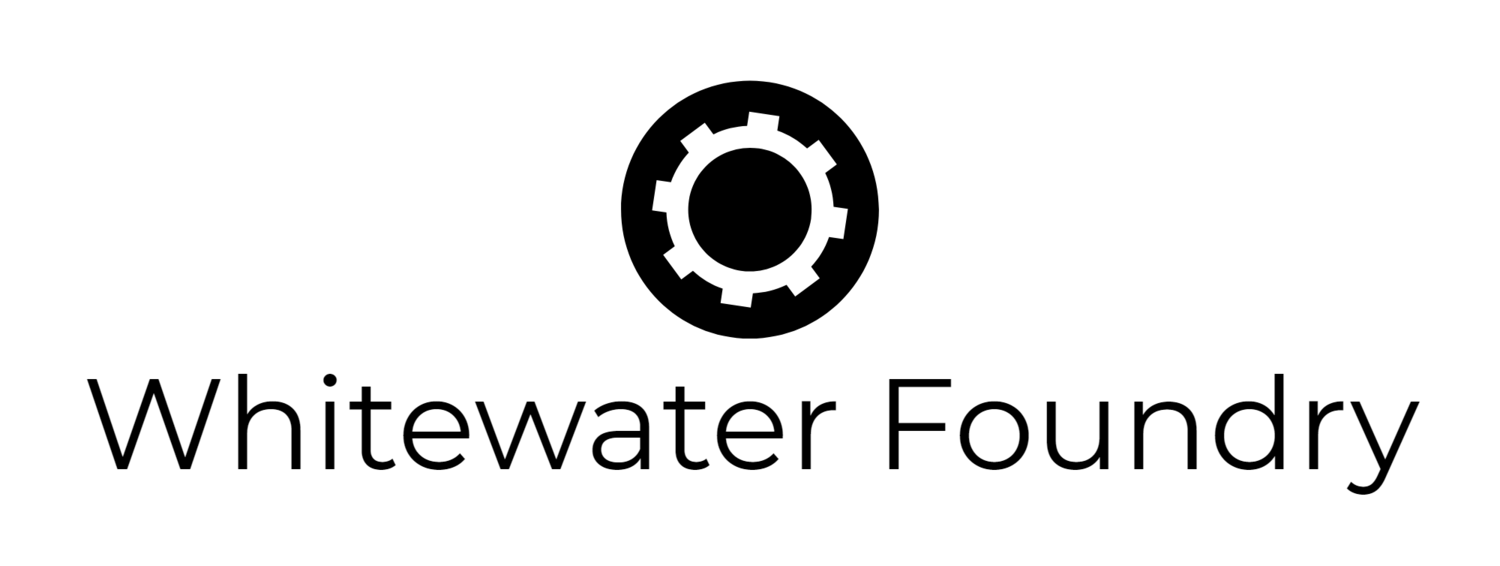GUI app support has arrived for the Windows Subsystem for Linux on the latest Windows Insiders Preview build 21362+ and Pengwin supports it out of the box
Today is a historic day. Microsoft unveiled official GUI support for WSL without installing an X Server and also comes with GPU accelerated OpenGL support. With Pengwin, this support comes already built-in.
The announcement was made via the official WSL blog: The Initial Preview of GUI app support is now available for the Windows Subsystem for Linux | Windows Command Line (microsoft.com)
Let’s follow some steps so you can squeeze the best of this technology.
WSLg installation
Once you have upgraded your Windows Insider to at least build 21362, you will need to upgrade your WSL installation.
Be sure that Pengwin is already running in WSL 2. If not, first switch it with wsl --set-version WLinux 2. Then run wsl --shutdown
Upgrade WSL running wsl --update from an elevated command prompt or PowerShell. And restart WSL with wsl --shutdown.
Installing the graphic driver in Windows
It recommended running WSLg on a system with virtual GPU (vGPU) enabled for WSL so you can benefit from hardware-accelerated OpenGL rendering. You can find a preview driver supporting WSL from each of our partners below.
For more information: GitHub - microsoft/wslg: Enabling the Windows Subsystem for Linux to include support for Wayland and X server related scenarios
Tune Pengwin
Upgrade Pengwin
If you are installing a fresh version of Pengwin, you have GUI and GPU support out of the box. If not, you need to update it. Run:
pengwin-setup update
pengwin-setup install GUI GUILIBEnable D-Bus
Many Linux apps rely on D-Bus to work properly. This support is installed in Pengwin running:
pengwin-setup install GUI GUILIBEnable High DPI
If your DPI is more than 100%, you will need to adjust it with:
pengwin-setup install GUI HIDPIInstall GUI apps
You can install some terminal applications directly on the GUI menu. Also, you can install any GUI app just using the apt command. Install what you need and then create the start menu options:
pengwin-setup startmenuWSLg comes built-in with Start Menu shortcuts, but we still recommend the ones generated by Pengwin to take advantage of the High DPI settings. The WSLg generated ones will say (WLinux) at the end of the name, whereas the Pengwin ones will end with (WSL)
Uninstall automatic X Server launch
If you already installed VcXSvr via pengwin-setup or automatic X410 server launch, it is time to uninstall them:
pengwin-setup uninstall X410
pengwin-setup uninstall VCXSRVSome screenshots
glxinfo showing OpenGL GPU Accelerated
glxgears from Terminator with High DPI
Linux version of Blender
Ongoing support
We will work to give the best experience with WSLg but without lowering the support for other use cases like WSL1, x servers, or full desktop experience. We try that the experience is very similar to use one or another depending on your needs.